Koneksi internet hanya 2 komputer (biasa dikenal dengan sebutan peer to peer connection) via Wifi untuk memanfaatkan koneksi internet menggunakan modem, baik itu modem CDMA, GSM atau Speedy dapat dilakukan dengan mudah.
Untuk menggunakan koneksi internet via modem secara bersama oleh 2 orang yang menggunakan laptop dan memiliki media wireless network built in, tidaklah sulit namun perlu beberapa langkah melakukan setting pada ke 2 laptop yang akan digunakan dalam share internet ini.
Contoh melakukan sharing internet seperti ini misalnya, Hendri menggunakan modem Huawei dengan kartu GSM Indosat IM3 sebagai koneksi ke internet. Internet yang diakses oleh Hendri juga ingin digunakan oleh Agus. Nah bagaimana supaya agar Agus juga bisa menggunakan akses internet tanpa harus membeli modem lagi.
Untuk melakukan sharing internet dari laptop ke laptop hal yang perlu dibutuhkan di sini adalah adanya line untuk koneksi antar ke 2 laptop tersebut. Line penghubung dimaksud di sini adalah LAN atau Wireless Network Connection.
Pada praktek kali ini kita menggunakan line koneksi Wireless sebagai penghubung antar laptop.
Sebagai contoh Hendri menggunakan laptop Acer Aspire 2920Z memiliki wireless network built in dan terkoneksi ke internet menggunakan modem huawei gsm (Indosat). Agar internet bisa diakses oleh Agus (memiliki laptop Toshiba 10", maaf spesifikasi lengkapnya saya lupa) maka berikut langkah melakukan sharing internet.
Pada laptop Hendri lakukan perubahan setting pada ip address wireless menjadi :
IP : 192.168.0.1
Subnet mask : 255.255.255.0
Default gateway, preferred DNS server dan Alternate DNS server biarkan kosong.
Caranya Klik Start - Connect To - Show All Connections. Pada jendela Network Connection klik kanan pada Wireless Network Connection 2 dan pilih Propertis sehingga muncul jendela Wireless Network Connection 2 Propertis.
Klik tab Wireless Networks - Advanced, dari jendela Advanced pilih Computer-to-computer (ad hoc) network only, dengan cara klik pada lingkaran kecil, kemudian klik Close, Ok.
Pada laptop Agus lakukan perubahan setting pada ip address wireless menjadi :
IP : 192.168.0.2 (3-255)
Subnet mask : 255.255.255.0
Default gateway : 192.168.0.1
Sedangkan preferred DNS dan Alternate DNS srver biarkan kosong.
Caranya sama seperti laptop Hendri yaitu Klik Start - Connect To - Show All Connections. Pada jendela Network Connection klik kanan pada Wireless Network Connection 2 dan pilih Propertis sehingga muncul jendela Wireless Network Connection 2 Propertis.
Klik tab Wireless Networks - Advanced, dari jendela Advanced pilih Computer-to-computer (ad hoc) network only, dengan cara klik pada lingkaran kecil, kemudian klik Close, Ok.
Simpan perubahan yang dilakukan baik pada laptop Hendri dan laptop Agus.
Pada laptop Hendri (laptop 1 windows xp sp2) harus dishare internet connectionnya agar dapat diakses dari laptop Agus (laptop 2 windows xp sp2), caranya sebagai berikut :
Masuk ke propertis modem dengan cara klik Start - Connect To - Show All Connections. Klik kanan pada IndosatGPRS dan klik Propertis. Apabila anda menggunakan modem berjenis lain dan kartu yang berbeda silahkan pilih modem yang sesuai dengan cara klik kanan pada modem tersebut dan pilih propertis).
Pada jendela Modem Propertis, terdapat 4 tab yaitu General, Options, Security, Networking dan Advanced. Klik pada tab Advanced kemudian berikan tanda centang pada Allow other network users to connect through this computer's internet connection.
Selanjutnya pilih line sharing dengan cara klik scroll down pada Home networking connection kemudian pilih Wireless Network Connection 2 dan klik OK sehingga hasil tampilan icon seperti gambar berikut.
Pertama aktifkan koneksi internet di laptop 1 dan pastikan bahwa internet sudah terkoneksi dengan baik, selanjutnya beralih ke laptop 2, lakukan koneksi dari laptop 2 ke laptop satu dengan cara masuk ke properti wireless network
kemudian pada tab wireless network klik view wireless networks. Klik pada wireless yang ada kemudian klik Connect. Tunggu beberapa saat hingga proses koneksi selesai.
Internet sekarang sudah bisa digunakan secara bersama, selamat mencoba.
Untuk menggunakan koneksi internet via modem secara bersama oleh 2 orang yang menggunakan laptop dan memiliki media wireless network built in, tidaklah sulit namun perlu beberapa langkah melakukan setting pada ke 2 laptop yang akan digunakan dalam share internet ini.
Contoh melakukan sharing internet seperti ini misalnya, Hendri menggunakan modem Huawei dengan kartu GSM Indosat IM3 sebagai koneksi ke internet. Internet yang diakses oleh Hendri juga ingin digunakan oleh Agus. Nah bagaimana supaya agar Agus juga bisa menggunakan akses internet tanpa harus membeli modem lagi.
Untuk melakukan sharing internet dari laptop ke laptop hal yang perlu dibutuhkan di sini adalah adanya line untuk koneksi antar ke 2 laptop tersebut. Line penghubung dimaksud di sini adalah LAN atau Wireless Network Connection.
Pada praktek kali ini kita menggunakan line koneksi Wireless sebagai penghubung antar laptop.
Sebagai contoh Hendri menggunakan laptop Acer Aspire 2920Z memiliki wireless network built in dan terkoneksi ke internet menggunakan modem huawei gsm (Indosat). Agar internet bisa diakses oleh Agus (memiliki laptop Toshiba 10", maaf spesifikasi lengkapnya saya lupa) maka berikut langkah melakukan sharing internet.
SETTING KE 2 LAPTOP
Pada laptop Hendri lakukan perubahan setting pada ip address wireless menjadi :
IP : 192.168.0.1
Subnet mask : 255.255.255.0
Default gateway, preferred DNS server dan Alternate DNS server biarkan kosong.
Caranya Klik Start - Connect To - Show All Connections. Pada jendela Network Connection klik kanan pada Wireless Network Connection 2 dan pilih Propertis sehingga muncul jendela Wireless Network Connection 2 Propertis.
Klik tab Wireless Networks - Advanced, dari jendela Advanced pilih Computer-to-computer (ad hoc) network only, dengan cara klik pada lingkaran kecil, kemudian klik Close, Ok.
Pada laptop Agus lakukan perubahan setting pada ip address wireless menjadi :
IP : 192.168.0.2 (3-255)
Subnet mask : 255.255.255.0
Default gateway : 192.168.0.1
Sedangkan preferred DNS dan Alternate DNS srver biarkan kosong.
Caranya sama seperti laptop Hendri yaitu Klik Start - Connect To - Show All Connections. Pada jendela Network Connection klik kanan pada Wireless Network Connection 2 dan pilih Propertis sehingga muncul jendela Wireless Network Connection 2 Propertis.
Klik tab Wireless Networks - Advanced, dari jendela Advanced pilih Computer-to-computer (ad hoc) network only, dengan cara klik pada lingkaran kecil, kemudian klik Close, Ok.
Simpan perubahan yang dilakukan baik pada laptop Hendri dan laptop Agus.
SHARING INTERNET
Pada laptop Hendri (laptop 1 windows xp sp2) harus dishare internet connectionnya agar dapat diakses dari laptop Agus (laptop 2 windows xp sp2), caranya sebagai berikut :
Masuk ke propertis modem dengan cara klik Start - Connect To - Show All Connections. Klik kanan pada IndosatGPRS dan klik Propertis. Apabila anda menggunakan modem berjenis lain dan kartu yang berbeda silahkan pilih modem yang sesuai dengan cara klik kanan pada modem tersebut dan pilih propertis).
Pada jendela Modem Propertis, terdapat 4 tab yaitu General, Options, Security, Networking dan Advanced. Klik pada tab Advanced kemudian berikan tanda centang pada Allow other network users to connect through this computer's internet connection.
Selanjutnya pilih line sharing dengan cara klik scroll down pada Home networking connection kemudian pilih Wireless Network Connection 2 dan klik OK sehingga hasil tampilan icon seperti gambar berikut.
CARA MENGGUNAKAN INTERNET BERSAMA
Pertama aktifkan koneksi internet di laptop 1 dan pastikan bahwa internet sudah terkoneksi dengan baik, selanjutnya beralih ke laptop 2, lakukan koneksi dari laptop 2 ke laptop satu dengan cara masuk ke properti wireless network
kemudian pada tab wireless network klik view wireless networks. Klik pada wireless yang ada kemudian klik Connect. Tunggu beberapa saat hingga proses koneksi selesai.
Internet sekarang sudah bisa digunakan secara bersama, selamat mencoba.
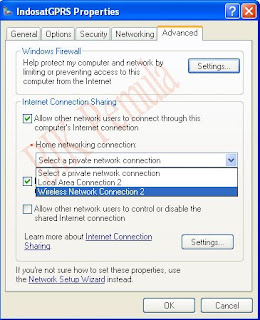

Tidak ada komentar:
Posting Komentar
Di mohon tidak memostingkan komentar yang berbau porno gravi ataupun kata-kata kotor, kami akan sangat menghargai kontribusi anda dalam mengomentari setiap postingan kami, dan kami juga akan selalu berterima kasih atas kritik dan saran yang anda kirimkan